Using VMware vCloud Connector: Part 4
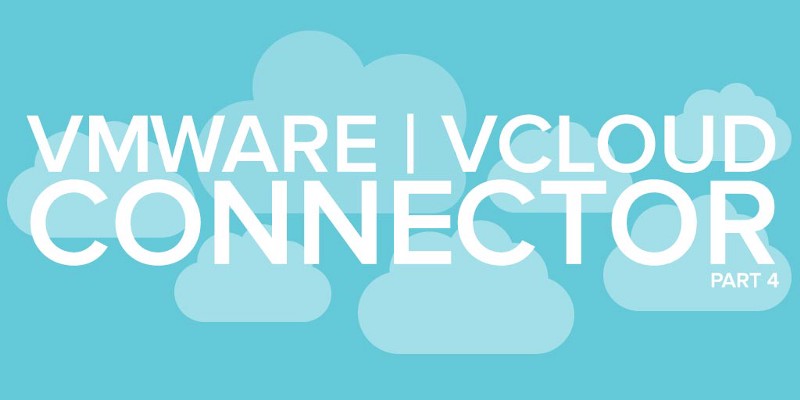

In part three we;
- Downloaded the vCloud Connector Node
- Added relevant credentials into the VI Client
- Created a catalogue to be used as a destination target for the vCloud Connector VMs and vApps
Now for the somewhat cool stuff..
In this part we take an existing templated VM from our local Private vSphere Cloud, export, ship and save it into a catalogue in our VDC residing at Cloudhelix.
A VM is automatically deployed from the newly exported template, the VM is started, some customisation of the guest Operating System occurs and the machine is rebooted ready for use.
You may have noticed during within the validation part of the export that a validation message was output stating that the VMware tools had to be the same version or higher.
This is just for information purposes and shouldn’t affect the export?—?if you have a look at your VMware tools version no doubt you will find it is many revisions higher.
If for any reason you cancel the export copy or more unlikely your external network has a blip it takes a while before the VDC realises the import has failed, the time out settings are within vCloud Director as shown here;
If you do cancel an import it’s not that obvious how to purge the cancelled job, here’s how;
As can be seen from above, we cancelled the job but vCloud Director still thinks the import is underway (that’s due to the timeout setting we mentioned above), after the timeout has passed (in our configuration 60 minutes) we can tidy things up and delete the cancelled exports as per the video.

Question?
Our specialists have the answer
